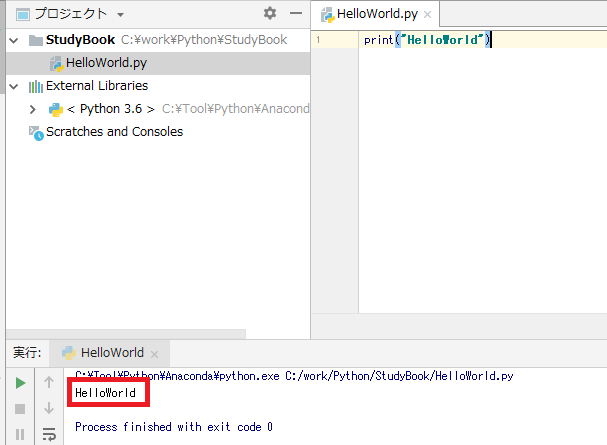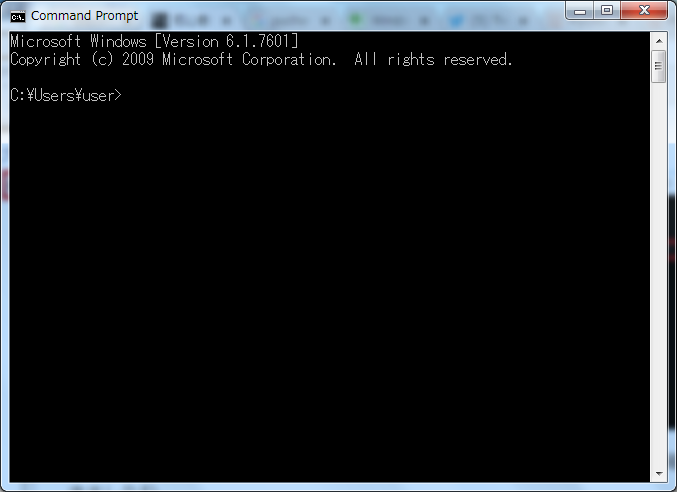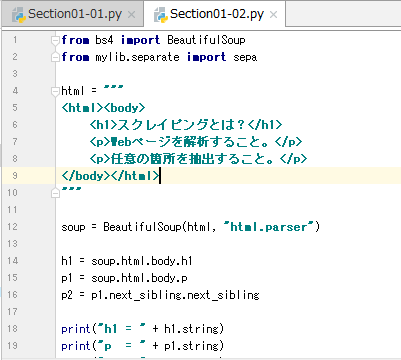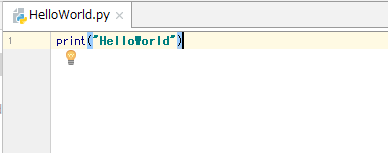PyCharmのIndexingが遅い解決方法
PyCharmをいじってるとIndexingが遅くてイライラすることありませんか?

そんな時は
ヘルプ→Edit Custom VM Options
をクリック
(ファイルがない場合は作成する)
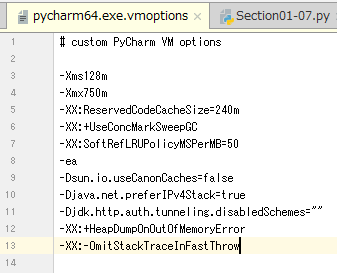
こんなファイルが開く(作成される)
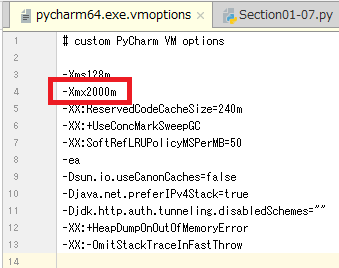
こんな感じに変更する
Xmxは使用するメモリの最大サイズ
750MBから2000MBに変更
これで再起動すれば快適になるはず
そして今使っているメモリを知るために
ファイル→設定→Appearance&Behaivor→表示
のウィンドウオプションの「メモリ インジケータを表示する」
にチェックを付けて適用
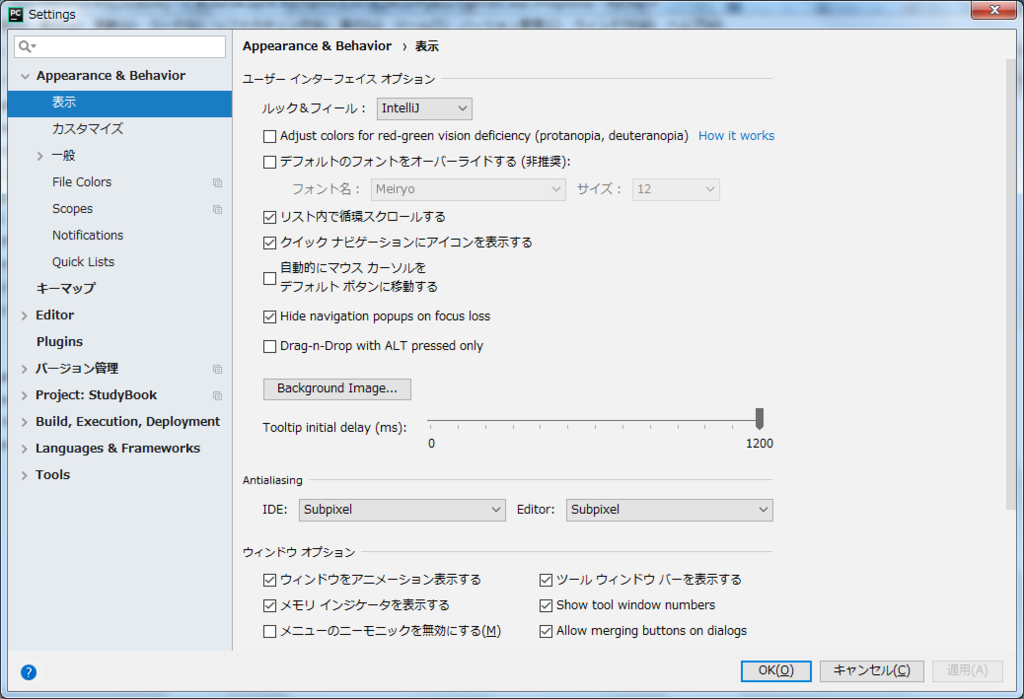
こんな感じに表示してくれる
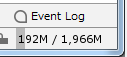
pipのアップデート(upgrade)
pipのアップデートをしよう。
そう思った時に上手くできなかったので備忘録。
色々調べていたら
pip install --upgrade pip
と書いてあったが、、、
エラーが出て怒られた、、、
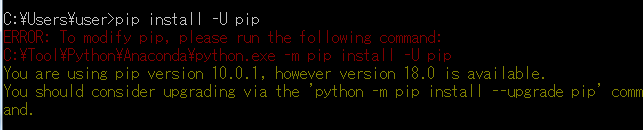
言われた通りに以下を打った
python -m install --upgrade pip
上手くできた。
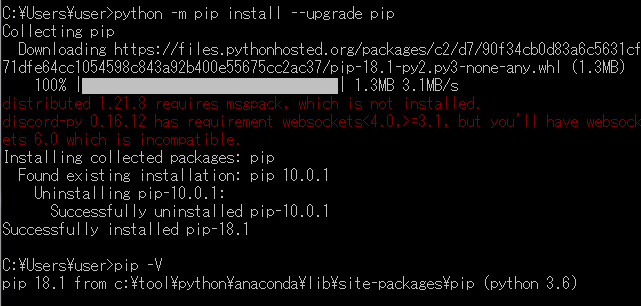
PythonでDiscordのBot作成
ではではどうやるかご紹介
Discordの設定
下記URLに飛んで設定ができます。
discordapp.com
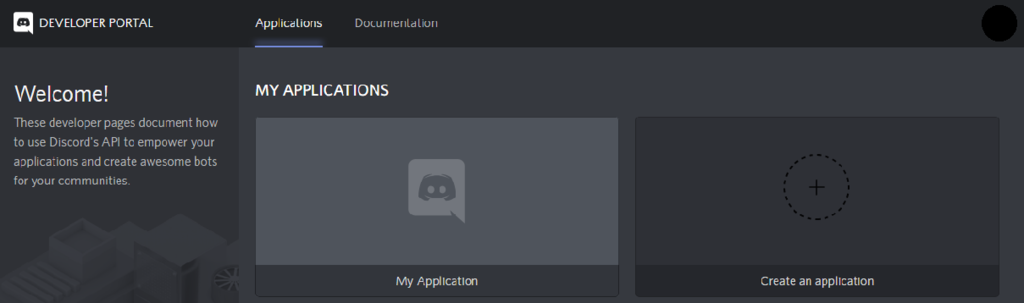
"Create an Application"をクリック

AppIcon:好きな画像を設定
Name:好きな名前を設定
変更すると
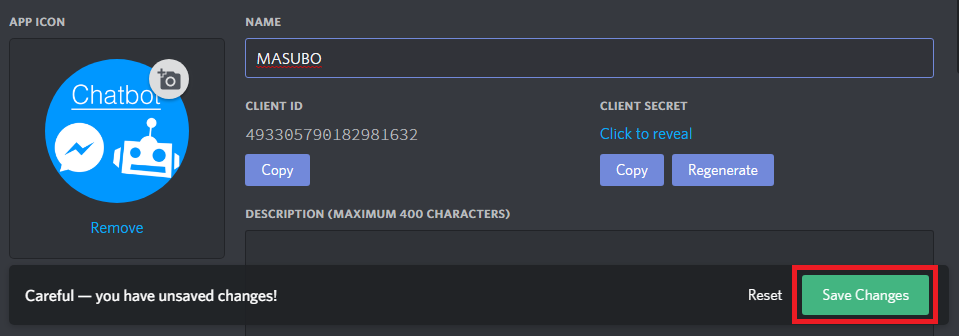
設定を保存が出てくるので"Save Changes"をクリック
こちらが出てきたら成功

次はBotをクリック
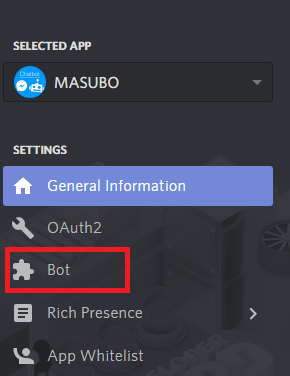
"Add Bot"をクリック

実行しよう
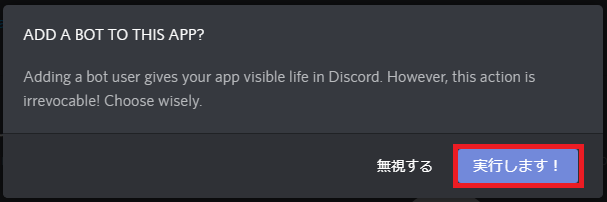
できた
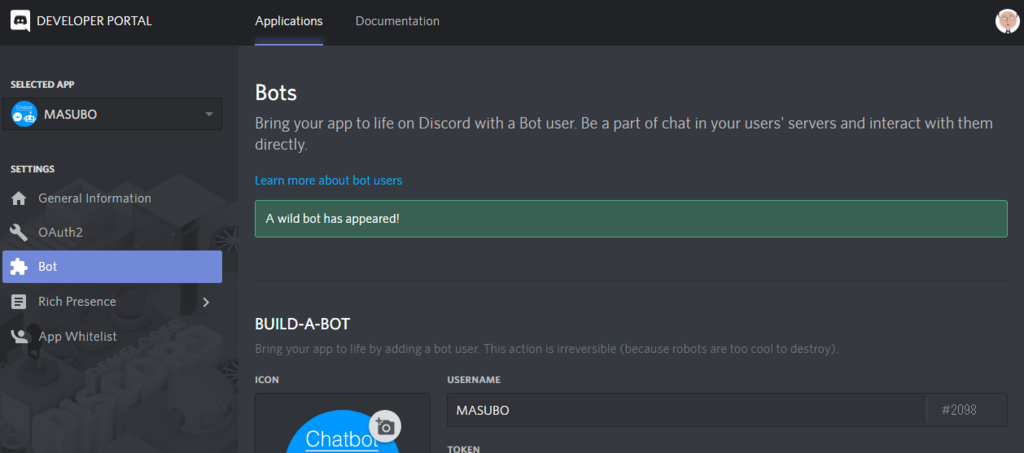
Token下のCopyをクリックするとTokenゲットできる。
ただし、Tokenが他の人にバレると勝手に使われてしまうので、
他の人にバレないように。
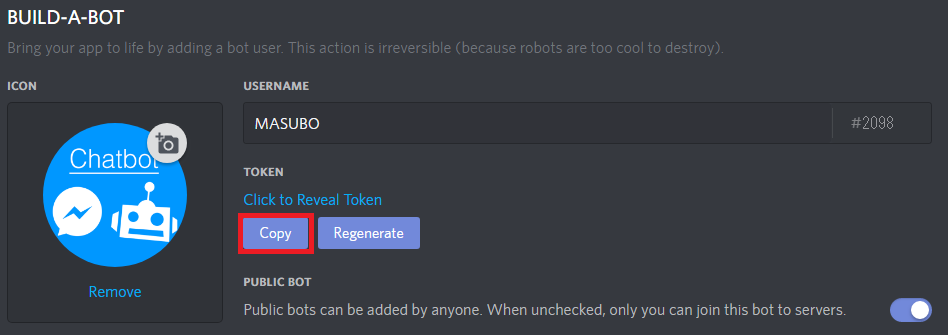
次はOAuth2

SCOPES:bot
BOT PERMISSION:Administrator
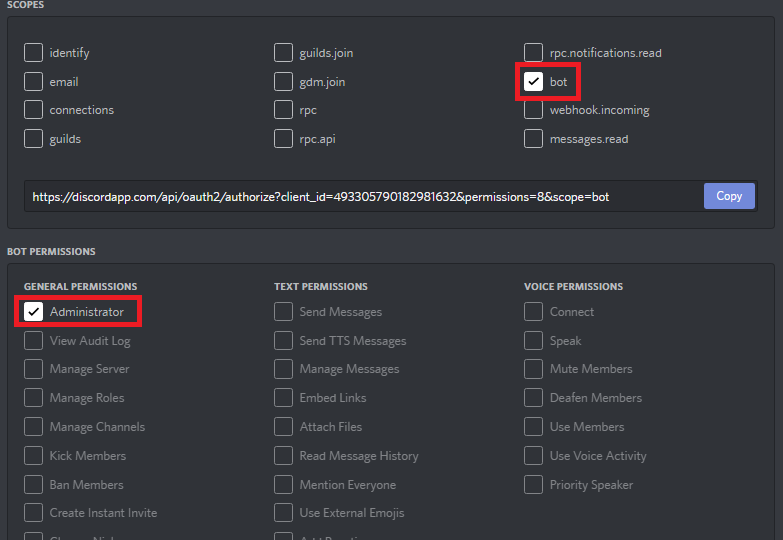
入力し終わったら、SCOPES下のURLをコピーして、ブラウザ起動
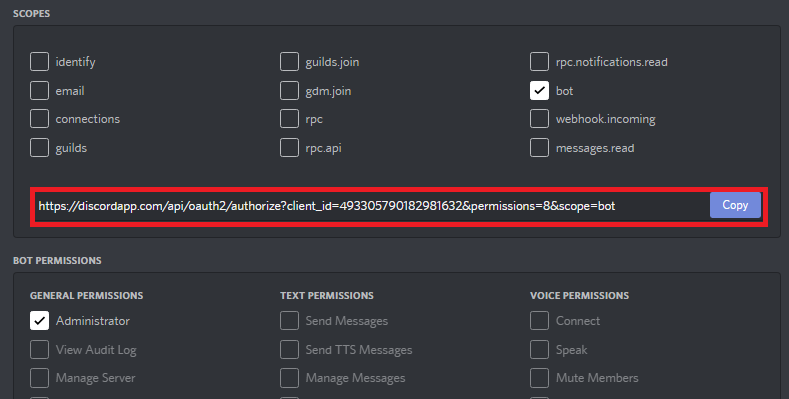
使うサーバーを選択し、認証をリリック
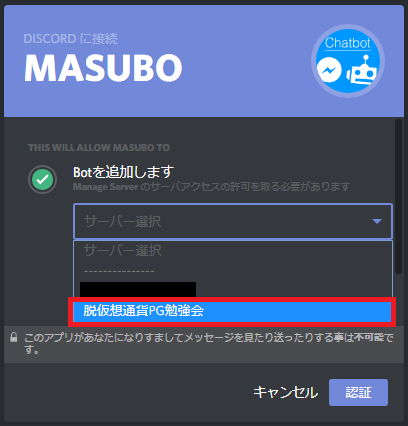
※管理者権限がない場合はURLを管理者に渡して
管理者サイドでやってもらえばできる
これでDiscord側の設定は完了
pythonでBot作成
# BotDevの階層に移動
import sys
sys.path.append("../.")# 外部ライブラリ
import discord# 独自クラス郡
from disc.on_read_func import start_func
from disc.on_message_func import reply_action
# 接続に使用するオブジェクト
client = discord.Client()# 起動時に通知してくれる処理
@client.event
async def on_ready():
print("MASUBO起動開始")# メッセージ発生時のイベント処理
@client.event
async def on_message(message):
# リプライ
if client.user.id in message.content:
await client.send_message(message.channel, "なーに?")
これでBOTに話しかけると”なーに?”と返信するようになります。

【Python】DjangoでHelloWorld
前回のブログでPyCharmでDjangoの設定ができた
そしたら次はHelloWorldをやりたくなるのが人間の性
1. 前提条件
・Python3
・PyCharm
・Django
Webブラウザで打つと下記が出てくる状態
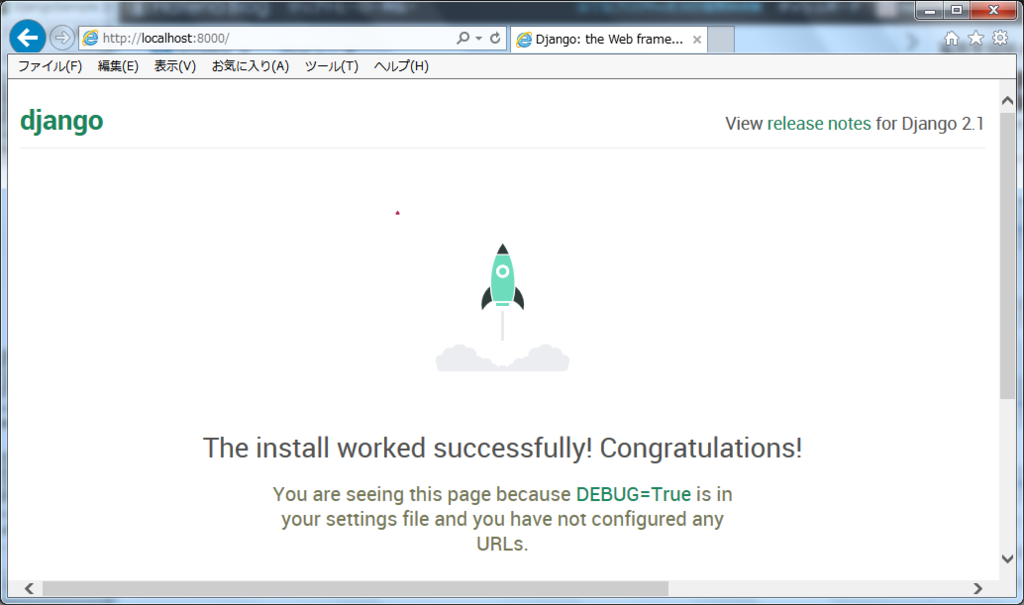
Djangoの設定がまだの方は下記ブログ参考に
masuo200.hatenablog.com
2. Helloディレクトリの作成
Terminalで下記作成
python manage.py startapp Hello

・作成前
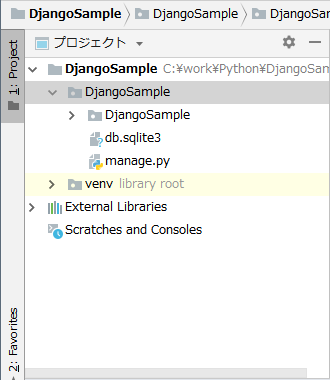
・作成後

「Hello」ディレクトリが作成できた
・migrationsフォルダ:データベース関連の機能のファイル
・__initi__.py:アプリケーションの初期化処理
・admin.py:管理者ツール
・apps.py:アプリケーション本体の処理
・models.py:モデルに関する処理
・tests.py:プログラムのテスト
・views.py:画面表示
3. Hello画面作成
views.py
・編集前
from django.shortcuts import render
# Create your views here.
・編集後
from django.shortcuts import render
from django.http import HttpResponsedef index(request):
return HttpResponse("Hello World")
# Create your views here.
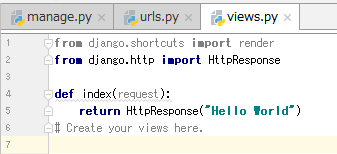
Httpresponseの文言がクライアント側に返却される
urls.py
・編集前
from django.contrib import admin
from django.urls import pathurlpatterns = [
path('admin/', admin.site.urls)
]
・編集後
from django.contrib import admin
from django.urls import path
import Hello.views as hellourlpatterns = [
path('admin/', admin.site.urls),
path("Hello/", hello.index)
]

"Hello/"にアクセスしたら"hello.index"を実行する
"hello.index"では"Hello World"が返却されるので
画面にHello Worldが表示されるはず
4. Hello World実行
Terminalで下記実行
python manage.py runserver
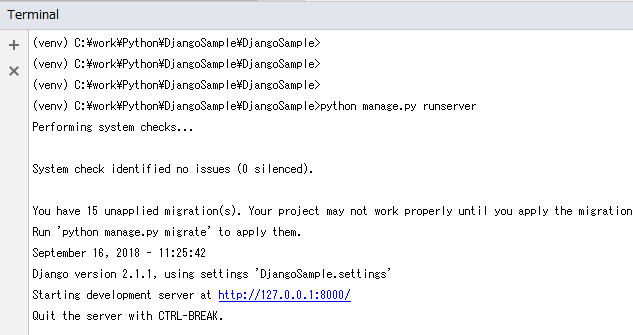
"http://localhost:8000/Hello/"をWebブラウザに入力
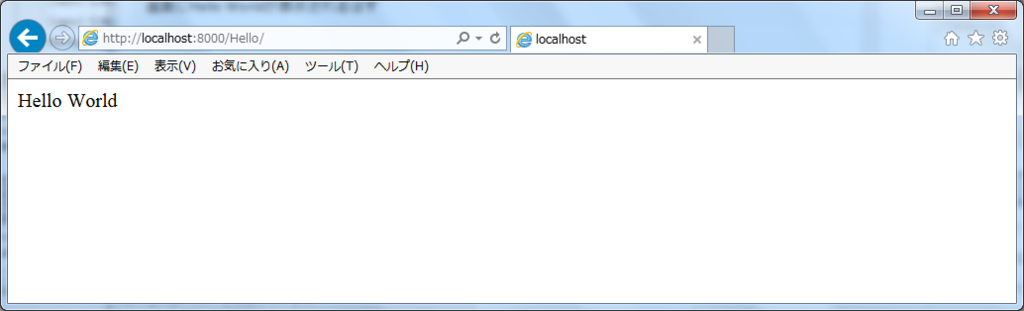
"Hello World"の表示完了
【Python】PyCharmでDjangoの設定方法
PyCharmでDjangoの設定方法のご紹介
前ブログでPyCharmの日本語化やHolloWorldを紹介しているので、
わからない方はそちらを参考にしてください。
masuo200.hatenablog.com
masuo200.hatenablog.com
1. 前提条件
Python3、PyCharmインストール済み
2. 新規プロジェクト作成
「Create New Project」をクリック
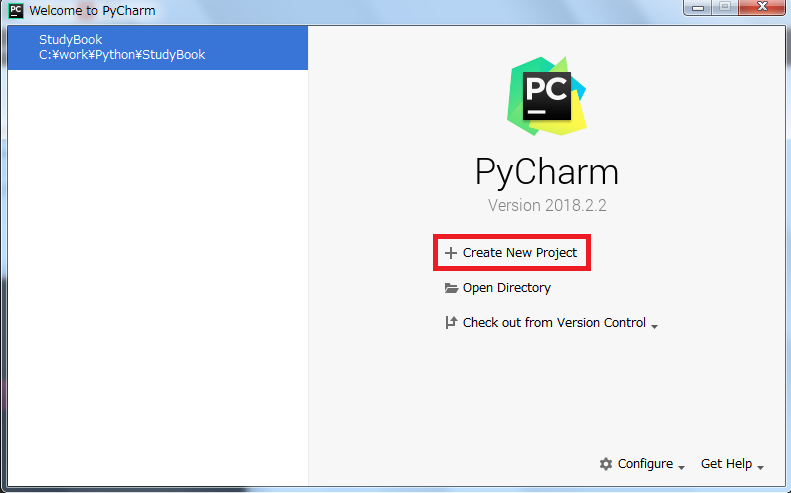
※プロジェクト名を「Django」にすると失敗したので
「DjangoSample」で再度やり直しした。
Location:このプロジェクトの保存先
New environment using:Virtulenv
Location:そのままの設定でOK
Base interpreter:Python3のパス
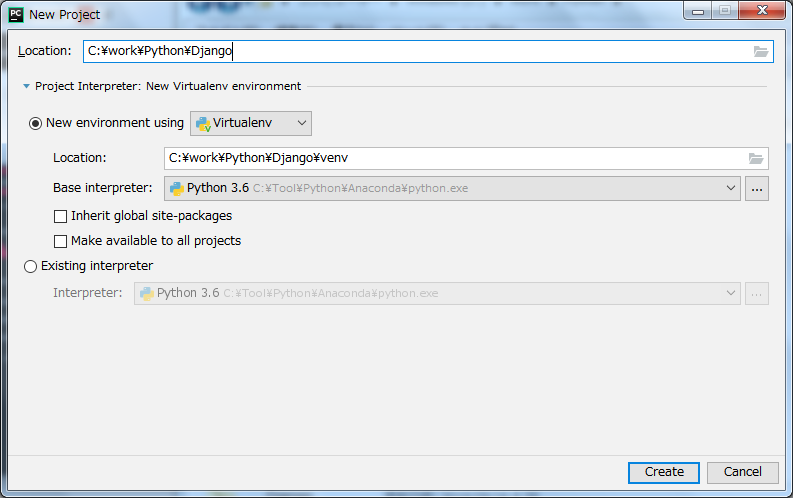
それでCreateをクリック
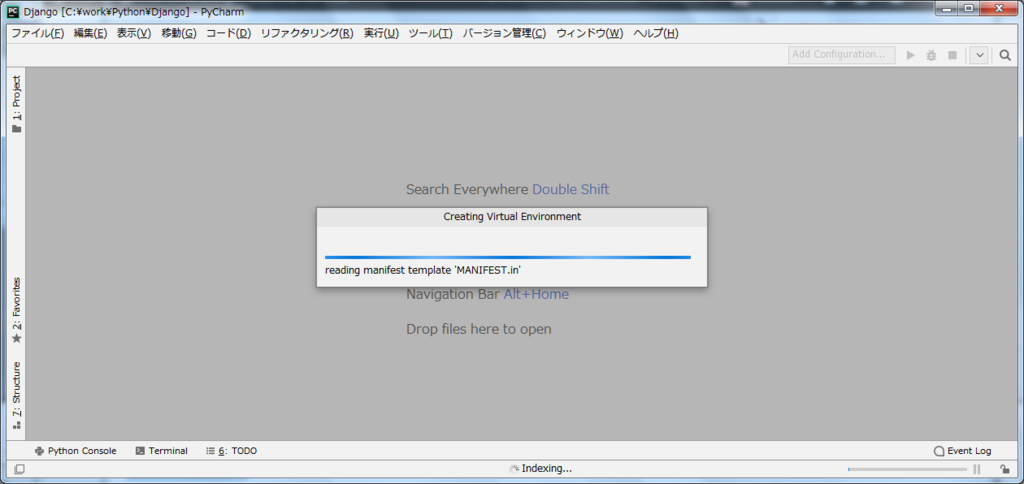
色々と読み込みを開始
待つ、とりあえず待つ
読み込みが完了すると下記画面になる
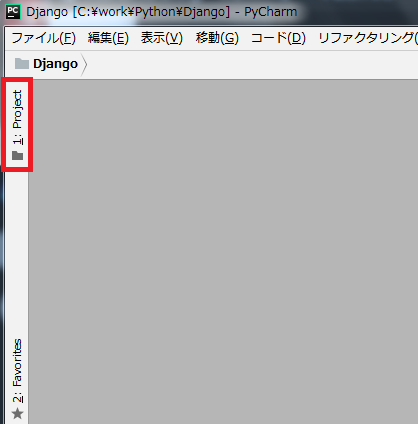
「1:Project」をクリックすると無事にフォルダが出てくる
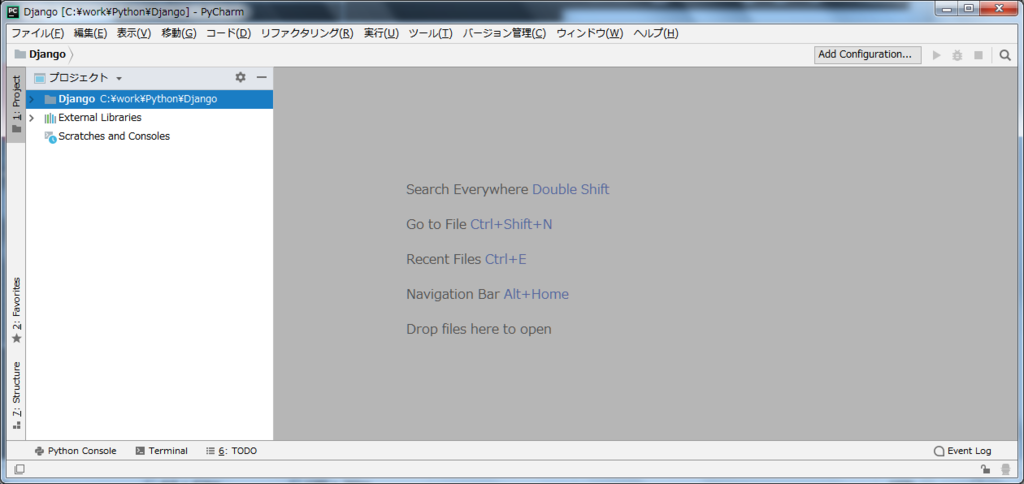
3. Djangoのインストール
ファイル→設定
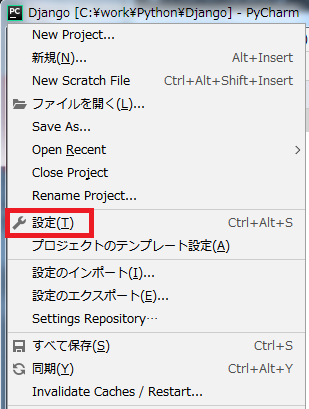
Setting画面のProject: プロジェクト名→Project Interpreter
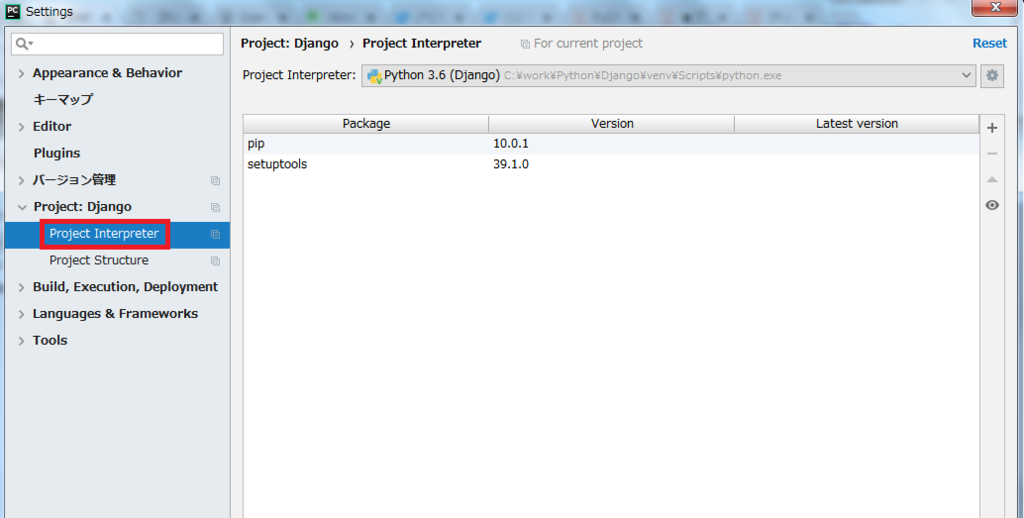
右の「+」をクリック

上に「django」を入力すると
Djangoがヒットする
それを選択して「Install Package」をクリック
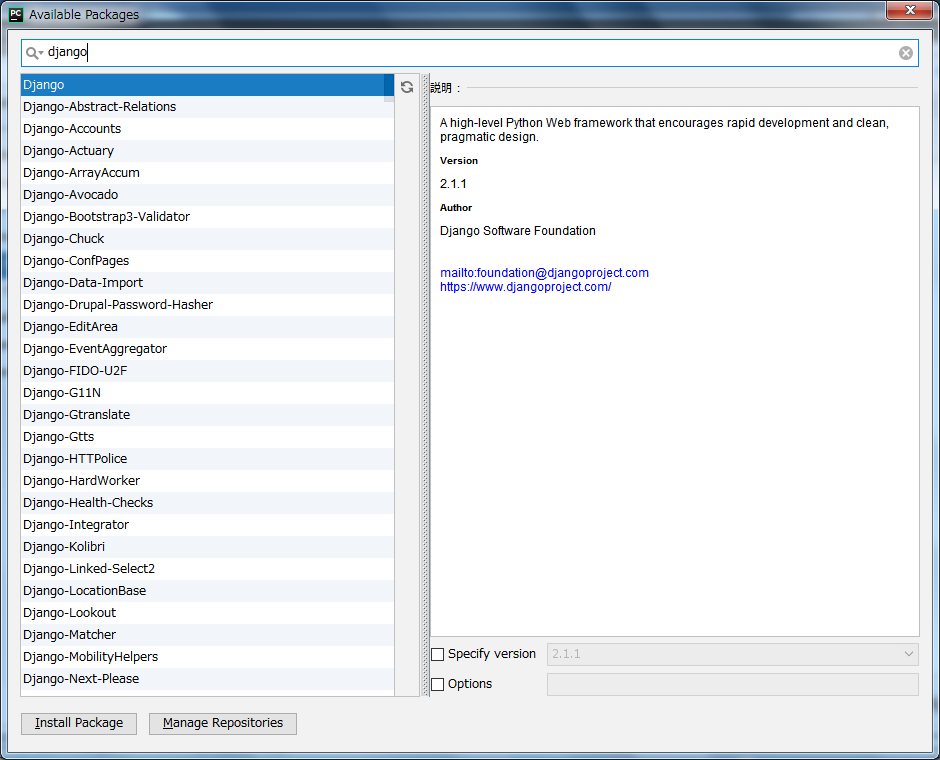
インストールも時間がかかるので待つ
インストールが完了するとメッセージが出る
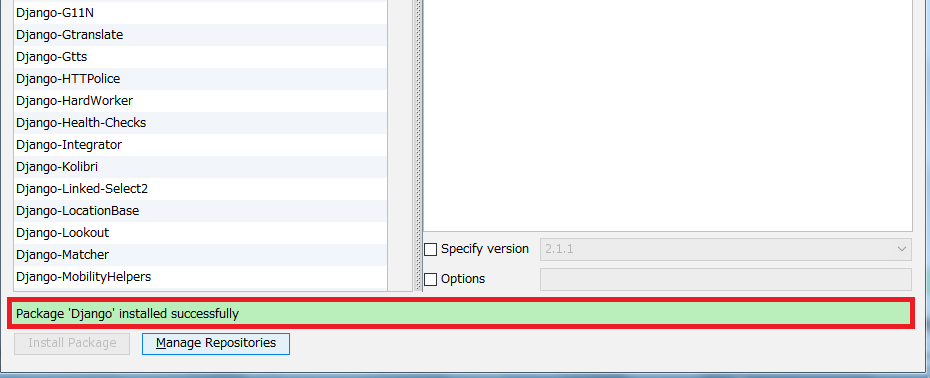
Djangoがインストールされたので追加されているのが確認できる
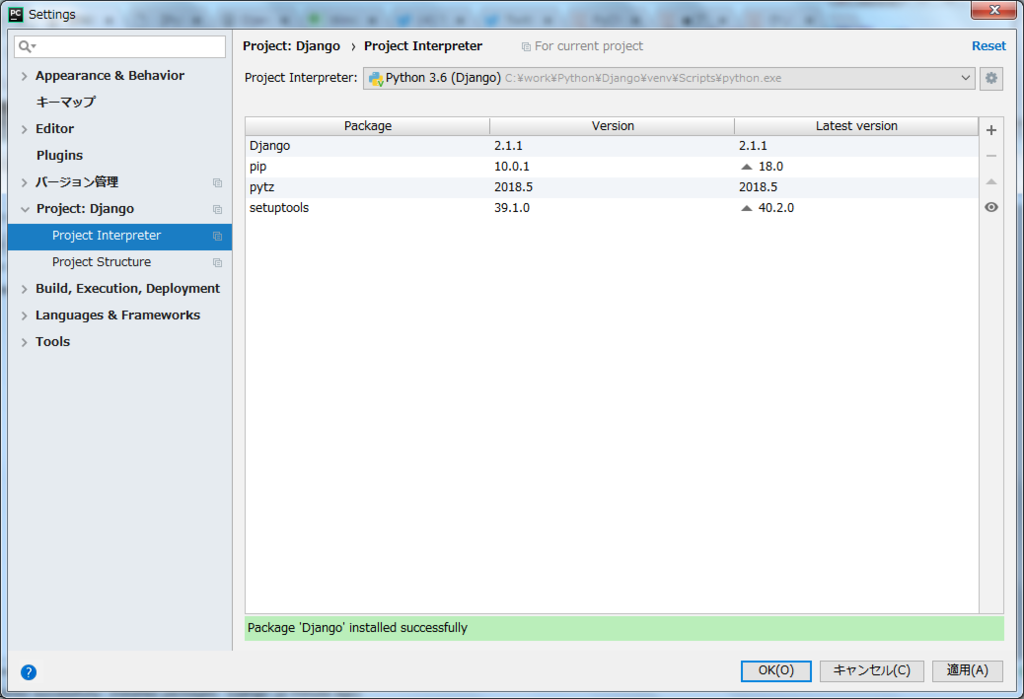
※pytzはDjangoの依存関係のパッケージのため自動的にインストールされる
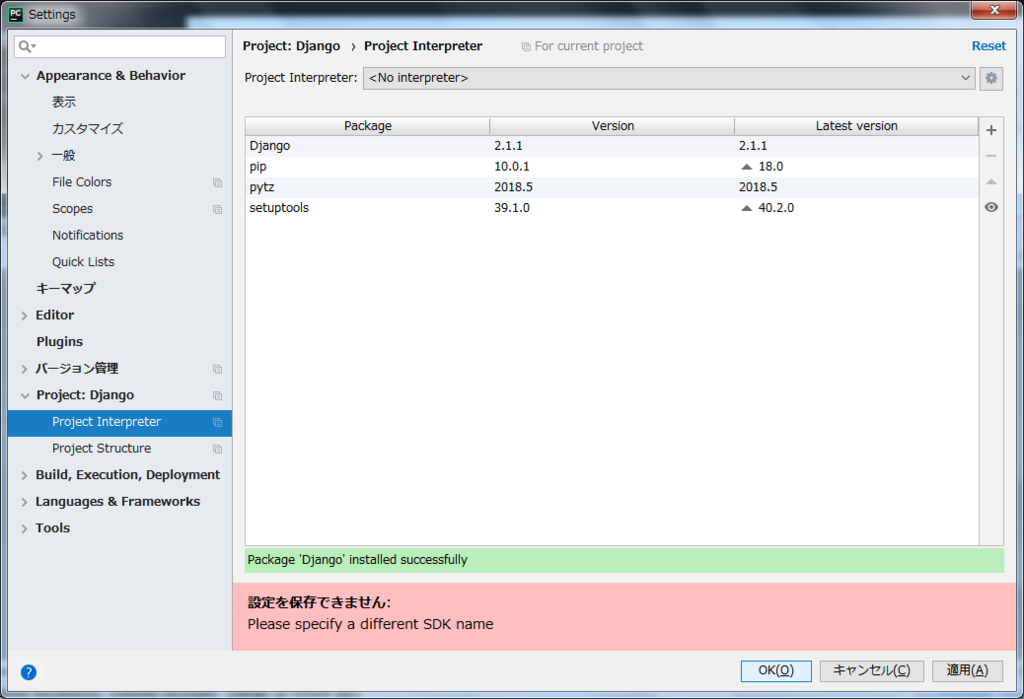
※プロジェクト名を「DjangoSample」でやり直した
プロジェクト名はDjangoだと設定を保存できないらしい
OKをクリックして無事インストール完了
4. ターミナル起動
下のTerminalをクリック
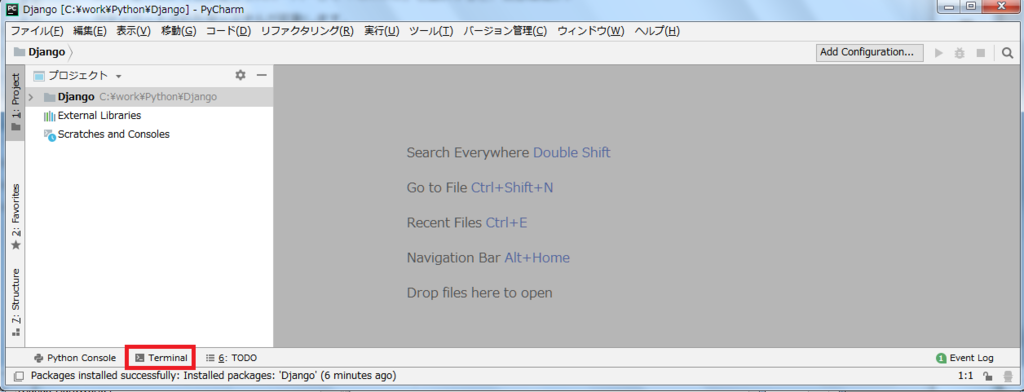
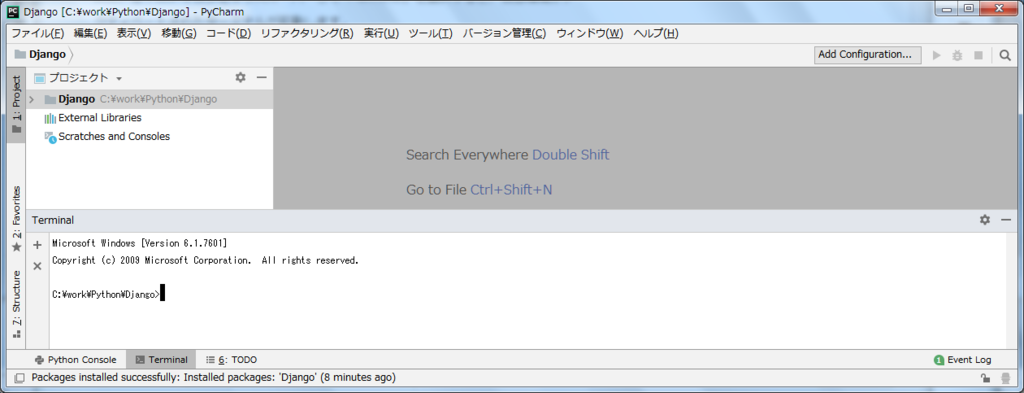
Terminalが出ない場合
ファイル→設定→Tools→Terminalを選択し
「Activate virtualenv」にチェックを付ける

5. Webブラウザで表示
ターミナルで下記を入力
django-admin startproject DjangoSample
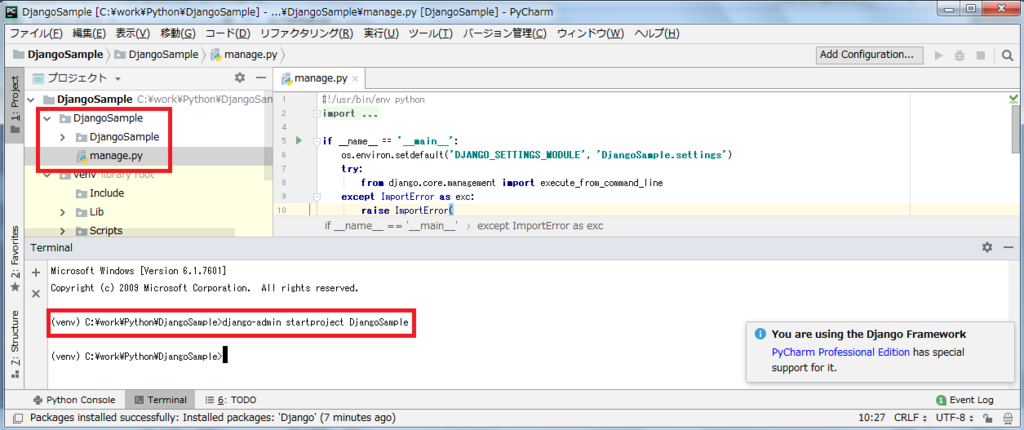
そうするとDjangoSampleのディレクトリが作成される
ターミナルでサーバー起動
cd DjangoSample
プロジェクトのDjangoSampleからディレクトリのDjangoSampleに移動
python manage.py runserver
サーバー起動
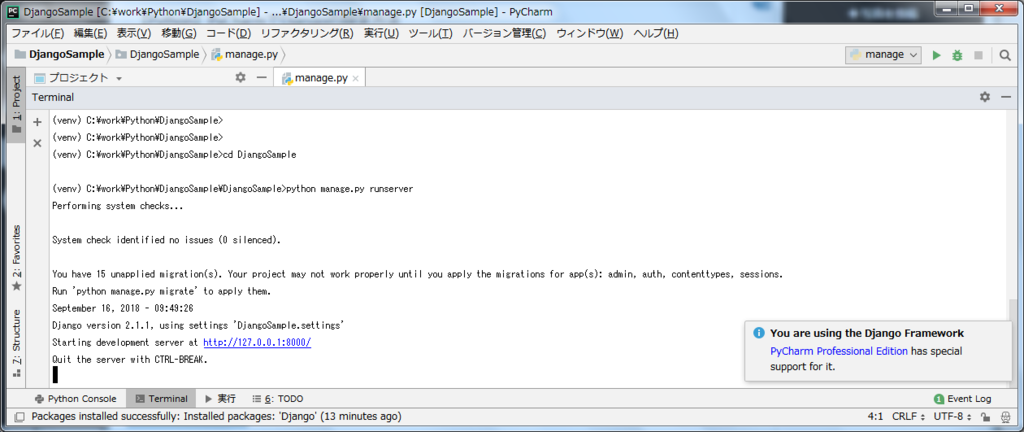
記載してある
"http://127.0.0.1:8000/"
か
"http://localhost:8000/"
をWebブラウザに入力

※サーバーを落とすのはCtr+C
これで環境設定は完了
Pythonでpipの使い方~パッケージのインストール方法~
Pythonをしているとパッケージのインストールをする
pipを使うと出てくる
だがそう簡単に言ってもそのpipがよくわからない!!!
初心者には非常に難しい、、、
知っていれば簡単でも知らないと全くわからない。。。
本日はそんなpipの使い方、
パッケージのインストールの仕方をご紹介します
2. バージョンチェック(pip起動確認)
バージョンチェックには下記のコマンドを打ち込む
pip -V

こんな感じで出力される
pip 10.0.1 from C:\Tool\Python\Anaconda\lib\site-packages\pip (python 3.6)
- pip 10.0.1
pipのバージョン
pipの保存場所
※このように出力されない場合はpipの環境パスが設定されていない場合があります。
3. pipを使ってインストール
pip install パッケージ名
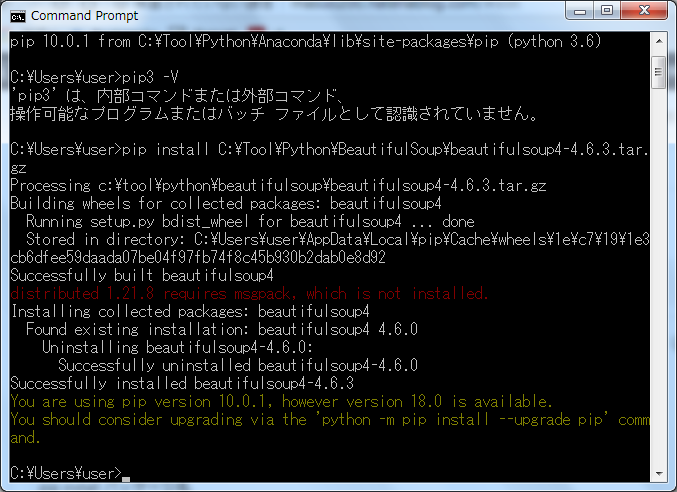
今回は「beautifulsoup4-4.6.3.tar.gz」をインストールしました。
パケージはドラックアンドドロップでコマンドプロンプトに持っていけば
フルパスが表示されます
これでインストールは完了
PyCharmを使ってPythonでHolloWorld
PyCharmは使い方イマイチわからないですよね。。。
なのでPyCharmを使ってPythonでHolloWorldを出力してみよう!
※インストールは沢山紹介されてるので割愛
日本語化のやり方は下記
masuo200.hatenablog.com
1.PyCharm起動
スタート→すべてのプログラム→JetBrains→JetBrains PyCharm Community Edition 2018.2.2 x64
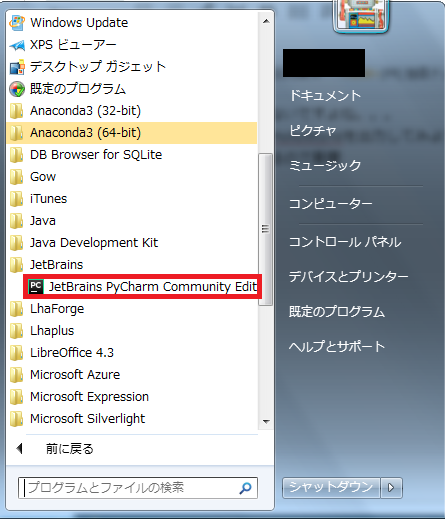
こんな感じで読み込み(意外と長い・・・)
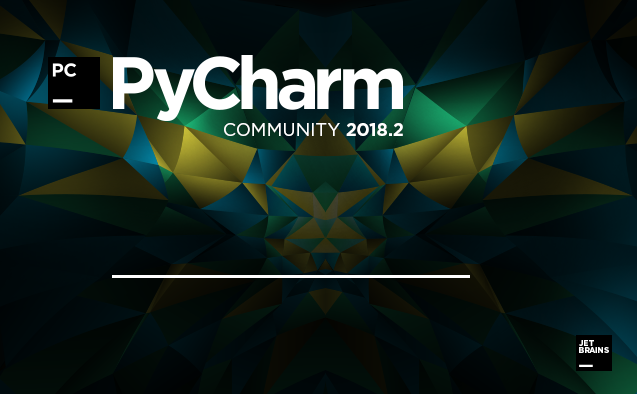
3.ファイル作成
プロジェクト(ますおの場合はStudyBook)をクリックして
右クリック→新規→Python Fileを選択

ファイル名を適当に付けて→OK

※ここでは日本語は使用せずに半角英数字のみ
HolloWorld.pyファイルができあがりました。

5.Python実行
HolloWorlf.pyで右クリック→実行(U)'HollowWorld'をクリック

※Ctr+Shift+F10の同時押しでも実行可能
これで実行され見事HolloWorldが表示されました。